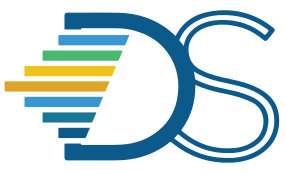Introduction to Datahub for R#
The Guide has moved!
The information on this website may be outdated as of July 2025. Please view the new curriculum guide located at https://curriculum-guide.datahub.berkeley.edu/
What is Datahub?#
Datahub (datahub.berkeley.edu) is a cloud-based computing platform maintained by UC Berkeley. It runs on JupyterHub to create, store, distribute, and manage scripts, datasets, and related files. Anyone with a UC Berkeley email is able to access Datahub - there are no additional set-up steps for affiliated students and faculty.
Courses teaching R are encouraged to use r.datahub.berkeley.edu for instructional infrastructure. Materials can easily be distributed to students by using an nbgitpuller link (described below). Instructors will set up a web link that automatically pulls files into student accounts from a public Github repo.
Datahub also supports connections to grading platforms such as Otter Grader and gradescope.com. With proper integration, students will be able to automatically submit assignments to these platforms for instructors to view and grade in real time.
Workflow#
In designing course materials for use on datahub, there are four steps in the typical workflow
Create assignments using R or RMD files on your local desktop.
Publishing assignments to a public Github repo when they are ready to be released.
Create an interact link to published assignment
Distribute the interact link for students to use to access course materials
Determine appropriate submission instructions for students.
Set-Up#
- On Github, create two new repositories
- One private repository should contain all course materials. This will include any assignments, datasets, images, solutions, set-up materials, and .RProj files that are relevant to your course. (ex. `phw250fg-dev`)
- One public repository should contain all materials that have been published to students for a specific term. This will be continuously updated through the course of the semester. Only put files here if you want students to have access to them (ex. don’t include solutions) (ex. `phw250fg2019`)
- On your computer, create a new folder to hold all course materials (both published and unpublished)
- Clone both of the repos from above into this folder
- See Appendix A for a quick guide to git, including repo cloning
- Clone both of the repos from above into this folder
- Your file set-up should now look something like this:
PHW250FG ↳ phw250fg-dev (folder for all materials) ↳ phw250fg2019 (folder for materials published to students)
Assignment Creation#
All assignment creation should take place in the folder designated for the development of course material (ex. phw250fg-dev). To ensure that working directories are properly set, create an .RProj file within the folder.
We recommend that you use RStudio to create .R or .Rmd file templates. If needed, add the appropriate data files to the folder as well. When loading data, set paths relative to the base level of the folder (where the .RProj file was created). The here package is a good tool for making sure your file paths are correct.
For PHW250FG, the development folder structure is as follows:
PHW250FG
↳ phw250fg-dev.RProj (project file used to set correct working directories)
↳ data (contains all data that is used throughout the course)
↳ setup
↳ autograder-setup (contains autograder files for all assignments)
↳ hw0-autograder (contains autograder files for homework 0)
↳ hw1-autograder (contains autograder files for homework 1)
↳ ...
↳ homework (contains blank student copies for assignments)
↳ hw0 (contains blank student copy of homework 0)
↳ hw1 (contains blank student copy of homework 1)
↳ …
↳ solutions (contains copies for assignments with solutions)
↳ hw0-solutions (contains solutions for homework 0)
↳ hw1-solutions(contains solutions for homework 1)
↳ …
Publishing Assignments#
To publish assignments, relevant files must be copied from the development repository to the student materials repository. This can be done manually through a file explorer by copying files from one folder to the other, or automatically through a shell script (see Appendix B). Once the files have been copied to the student assignment repository, make sure to commit and push your changes (see Appendix A).
Distributing Assignments#
To distribute materials to students, you must create an interact link. This can be done through JupyterHub’s interact link generator.
Fill out the fields as follows:
JupyterHub URL - ttps://r.datahub.berkeley.edu
Github Repository URL - URL of your public student materials repository, e.g. UCB-Epi-R/phw250fg2019
Branch - master
File to open - leave empty; functionality to automatically load a particular file for students is not currently available for r.datahub (as of August 2019)
Application to Open - RStudio
At this point, your custom interact link appears at the top of the page. Copy this and link send to students. When this link is clicked, the materials in the public student repository will copied to their datahub accounts.
Viewing Student Progress#
Datahub allows instructors to access the datahub accounts of students and view files in their working environment. To do this, instructors must be added as admins on r.datahub This can be done by opening up a Github issue with the DataHub infrastructure team here.
To view an individual student’s work:
View the admin control panel at https://r.datahub.berkeley.edu/hub/admin
Find the student’s CalNet username
If necessary, click on “Start Server”
Click on “Access Server”
Appendix A: Introduction to Github#
Github () is an online platform that allows you to share and collaborate on code. It’s a great tool to use if you have multiple people developing assignments or need a secure place to store course material from semester to semester.
Creating a Repository#
After signing-in/creating an account, navigate to new. Fill out the repository name and description. Select public/private depending on the type of repo you’re making (for course materials, select public for student-facing materials and private for instructor-facing materials). Select “Initialize this repository with a README”. After filling out this page, you’ll be taken to the site that your repository is hosted on.
Cloning a Repository#
To work on the content of the repo on your computer, you must clone the repository by following these instructions:
Go to the github page for your repo. Click the green button labeled “Clone or download”. Copy the url that pops up
On your desktop, navigate to the folder where you want the repo to be copied to
Open a terminal within this folder
Type in
git clone GITHUB_URLreplacingGITHUB_URLwith the url that you copied in step 1.At this point, your repo has been cloned to your local desktop. You can add/edit/delete files in the repo folder as you would any other folder.
Adding and Committing Changes#
After making edits to the contents of your local copy of the repo, you must commit changes before they can be published to the repo stored online. Follow these instructions to add and commit your changes:
On your desktop, navigate to the folder containing your repo.
Open a terminal within the repo folder
Type in
git status, which will show you all the changes you have made since you last pulled or cloned the repo. Make note of which files you want to publish publicly or for other collaborators to see.For each file that you want to publish, type in
git add FILE_NAMEreplacingFILE_NAMEwith the name of the relevant file.Once you have added all of the files you needed, type in
git commit -m “MESSAGE”replacingMESSAGEwith a description of the changes that were made
Pushing Changes#
After you have committed your changes, you must push them to GitHub before collaborators and students can view the updated files. To push, type git push in the terminal.
Appendix B: Introduction to Shell Scripts#
Shell scripts are set of Unix commands that are written to a file and run sequentially when the file is executed. It is used to automate repetitive tasks and keep track of commands that must be run for a particular task.
To create a shell script:
Open a text editor, save the file as a
FILENAME.sh(ex: publish.sh)Type in
#!/bin/bashat the head of the document. This indicates the the contents below are part of a bash script.For each item or folder that you want copied, add a line with the following format. Replace
SOURCE_FILEPATHwith the relative file path to the file(s) you want to copy andDEST_FILEPATHwith the relative path to the folder where you want the file(s) to be copied
cp- -r [SOURCE_FILEPATH] [DEST_FILEPATH]
For PHW250FG, the shell script is saved as publish.sh and is located at the root level of the development repository. The contents are as follows:
#!/bin/bash
#Copy all data
cp -r data ../phw250fg2019
#Update with new assignment names
cp -r setup/autograder-setup/hw1_r_quiz/ ../phw250fg2019/setup/autograder-setup/
cp -r homework/hw1_r_quiz/ ../phw250fg2019/homework/